خطای Security Error در کروم
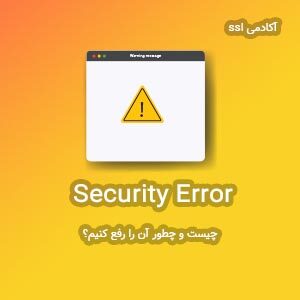
شاید شما هم هنگامِ وبگردی و هنگامی که قصد داشتهاید تا با استفاده از مرورگر کروم به یک وبسایت وارد شوید، با پیغامِ «Your Connection is not Private» مواجه شده باشید. در این موارد احتمالاً اخطارِ Not Secure در نوار آدرس گوگل کروم نیز به شما نشان داده میشود. اگر چه قاعدتاً شما باید به این پیغام اطمینان کنید و فرض کنید که این پیام برایِ محافظت از شما در برابر وبسایتی که نقص امنیتی دارد صادر شده است، اما به هر حال این احتمال هم وجود دارد که مشکل از مرورگر یا سیستم شما باشد. به همین دلیل اگر به امنیت وبسایت اطمینان دارید، باید بهدنبال راهکاری باشید تا بتوانید این مشکل را برطرف کنید. در این مقاله از بلاگ آکادمی SSL میخواهیم در مورد خطای Security Error که یکی از انواع خطای SSL است صحبت کرده و 8 راهکار مختلف برایِ برطرف کردن این خطا در مرورگر گوگل کروم را به شما ارائه دهیم.
SSL و خطاهای مربوط به آن
اجازه دهید موضوع را با یک توضیحِ اولیه در مورد SSL شروع کنیم. SSL مخفف عبارت Secure Socket Layer است و بهعنوان یک پروتکل امنیت سایبری معروف در جهان شناخته میشود. این پروتکل مسئول تضمین امنیت وبسایتهایی است که بهصورت روزانه از آنها بازدید میکنید. با استفاده از این پروتکل، دادههای تبادل شده بین کاربر و سرور وبسایت بهصورت رمزگذاری شده (Encryption چیست؟) درخواهند آمد.
خطاهای گواهینامه SSL همیشه دارای کُدهای خطای منحصر به فردی هستند که هر یک از آنها دارای معانی مختلفی نیز هستند. بنابراین قدم اول برای اینکه بتوانید این خطاها را برطرف کنید این است که ببینید مشکل دقیقاً از کجا ناشی میشود و سپس به حل موضوع بپردازید.
در ادامه به روشهایی کاربردی برای رفع خطای Security Error در مرورگر گوگل کروم خواهیم پرداخت. توجه به این نکته ضروری است که اگر چه در صورت وجود مشکل، در تمامی مرورگرها پیغام خطای امنیتی صادر میشود، با این حال نوع و متن پیام در مرورگرهای مختلف ممکن است متفاوت باشد. تمامِ آنچه در این مقاله از وبسایت آکادمی SSL میبینید، بر اساسِ مرورگر کروم نگارش شده است.
روش اول: تغییر تاریخ و ساعت سیستم
اگر تاریخ و ساعت سیستم شما نادرست باشد، ممکن است پیغامی که حاوی متن زیر است را دریافت کنید:
Net::ERR_CERT_DATE_INVALID
NET::ERR_CERT_AUTHORITY_INVALID
یکی از راهکارهای مناسب برای رفع این پیغام و جلوگیری از وقوع آن در آینده این است که تنظیمات کامپیوتر خود را بهگونهای تنظیم کنید که تاریخ و ساعت سیستم بهصورت اتوماتیک بهروز شود.
اگر از سیستم عامل ویندوز استفاده میکنید، برای این منظور باید Setting را باز کرده و به قسمت Time & Languages > Date & Time بروید. در این قسمت نیز باید گزینههایِ Set time automatically و همچنین Set time zone automatically را بهصورت نشان داده شده در شکل زیر تغییر دهید:
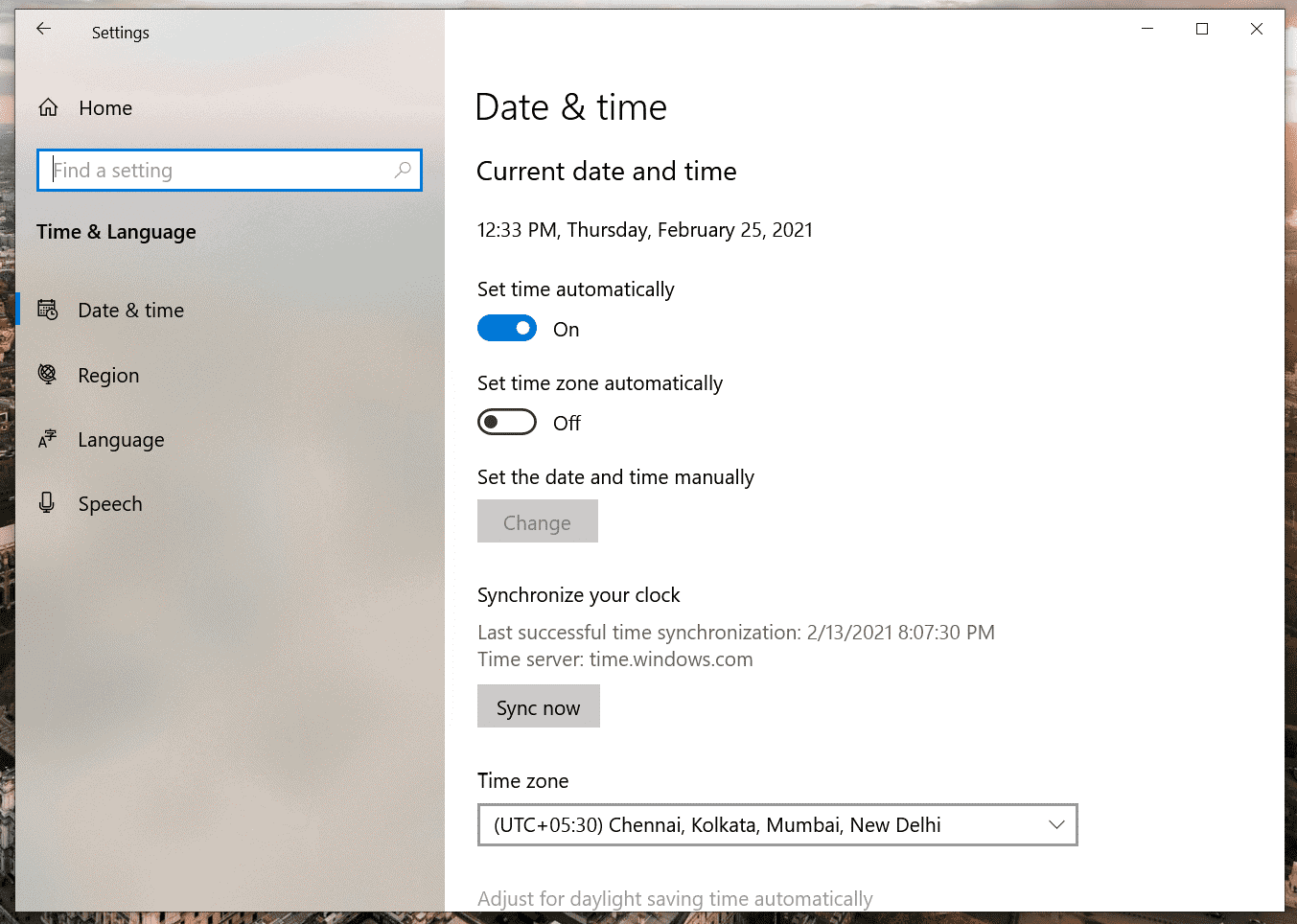
کاربران سیستم عامل مک نیز میتوانند برای ایجاد تغییرات از قسمت System Preferences > Date & Time > Confirm Identity استفاده کرده و گزینهی Set date and time automatically را فعال کنند. این گزینه نیز در شکل زیر نشان داده شده است.
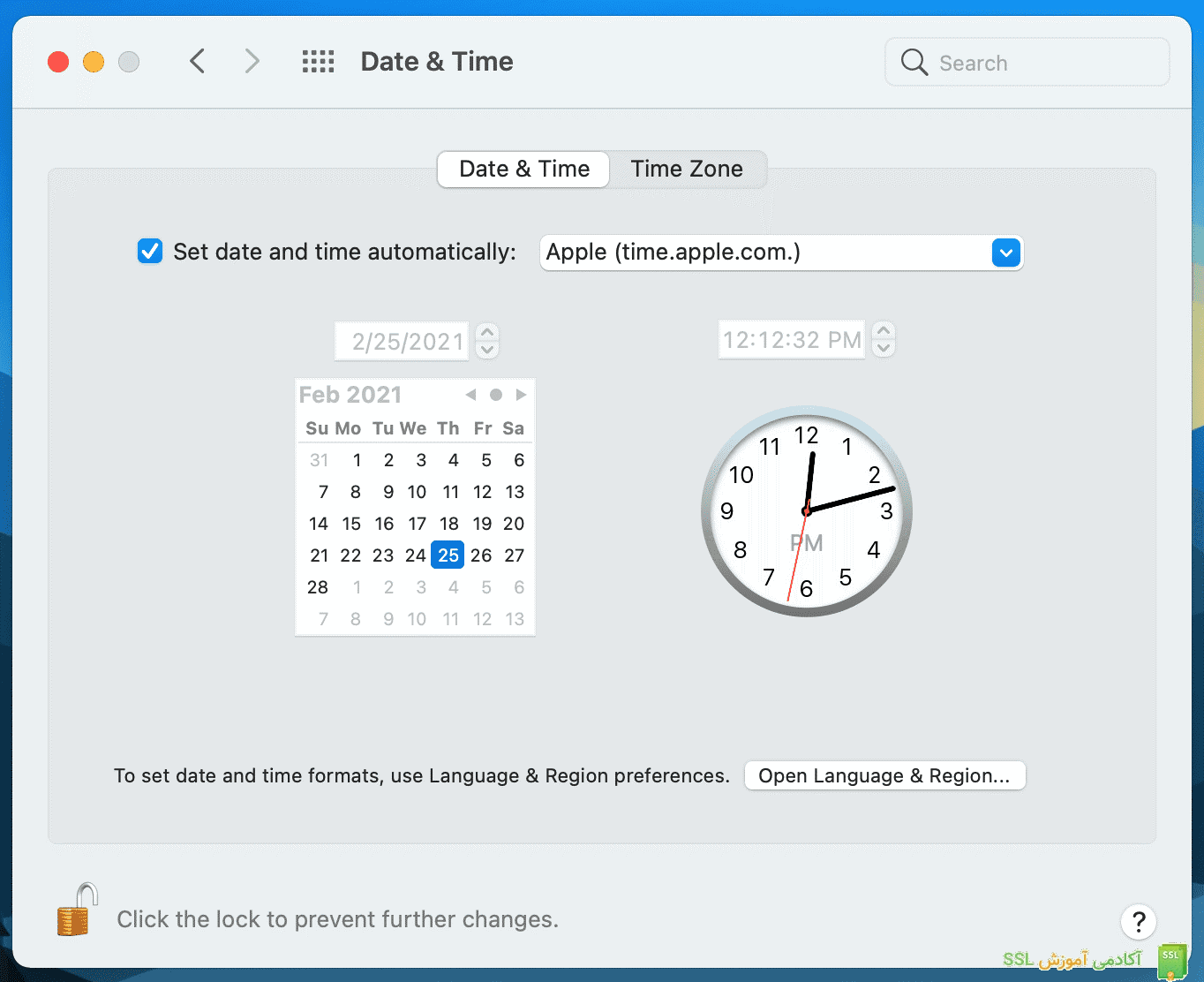
روش دوم: پاک کردن حافظهی کش SSL STATE
مراحل زیر به ترتیب انجام دهید تا بتوانید حافظهی SSL State را با استفاده از منوی Internet Option پاک کنید.
مرحلهی اول: از کلیدهای ترکیبی Windows + R استفاده کنید تا پنجرهی شناور Run برای شما باز شود. حالا عبارت inetcpl.cpl را در این کادر وارد کرده و Enter را فشار دهید تا پنجرهی Internet Option باز شود.
مرحلهی دوم: به زبانهی Content بروید و روی دکمهی Clear SSL State کلیک کنید تا حافظهی پنهان SSL پاک شود.
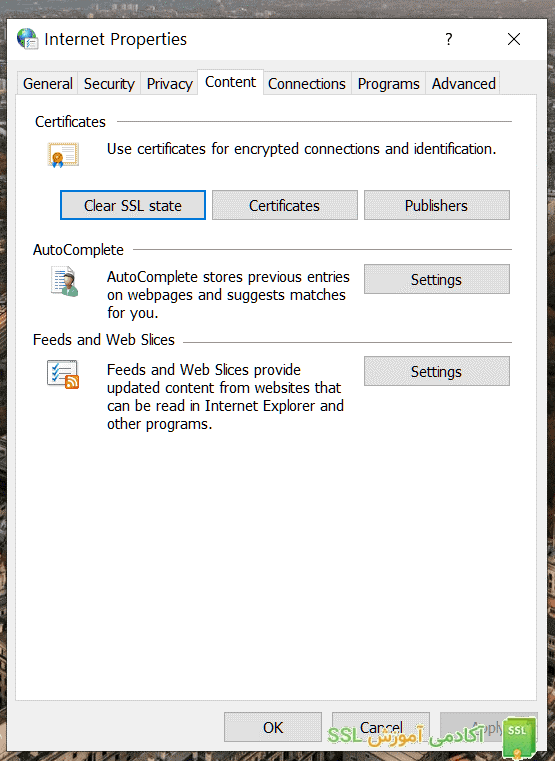
مرحلهی سوم: پس از اینکه حافظهی کش SSL State را پاک کردید، همه پنجرهها را بسته و کامپیوتر خود را مجدداً راهاندازی کنید تا تغییرات ذخیره شود. اگر با انجامِ این کار خطای SSL برطرف نشد، روش بعدی را تست کنید.
روش سوم: پاک کردن حافظهی Cache و کوکیها
حافظهی Cache میتواند عاملی برایِ خطای امنیتی SSL باشد. این موضوع بهخصوص زمانی که دادههای مرورهای قبلی روی گوگل کروم زیاد باشد، بیشتر از هر زمان دیگری به چشم خواهد آمد. از طرف دیگر پاک کردن حافظهی Cache هیچ خطری برای شما و سیستمتان ندارد. بنابراین هیچ دلیلی برای اینکه این راهکار را امتحان نکنید، وجود ندارد.
برای اینکه تاریخچهی مرورگر، حافظهی Cache و همچنین کوکیهای خود را پاک کنید، میتوانید از روش زیر استفاده کنید:
گام اول: Google Chrome را باز کرده و روی نماد سهنقطه در سمت راست و بالای مرورگر کلیک کنید.
گام دوم: مسیر More Tools > Clear Browsing را انتخاب کنید.
گام سوم: به قسمت Advanced رفته و گزینههای مربوط به Cache و Cookie را انتخاب کنید. نحوهی انجام این کار در شکل زیر نشان داده شده است:
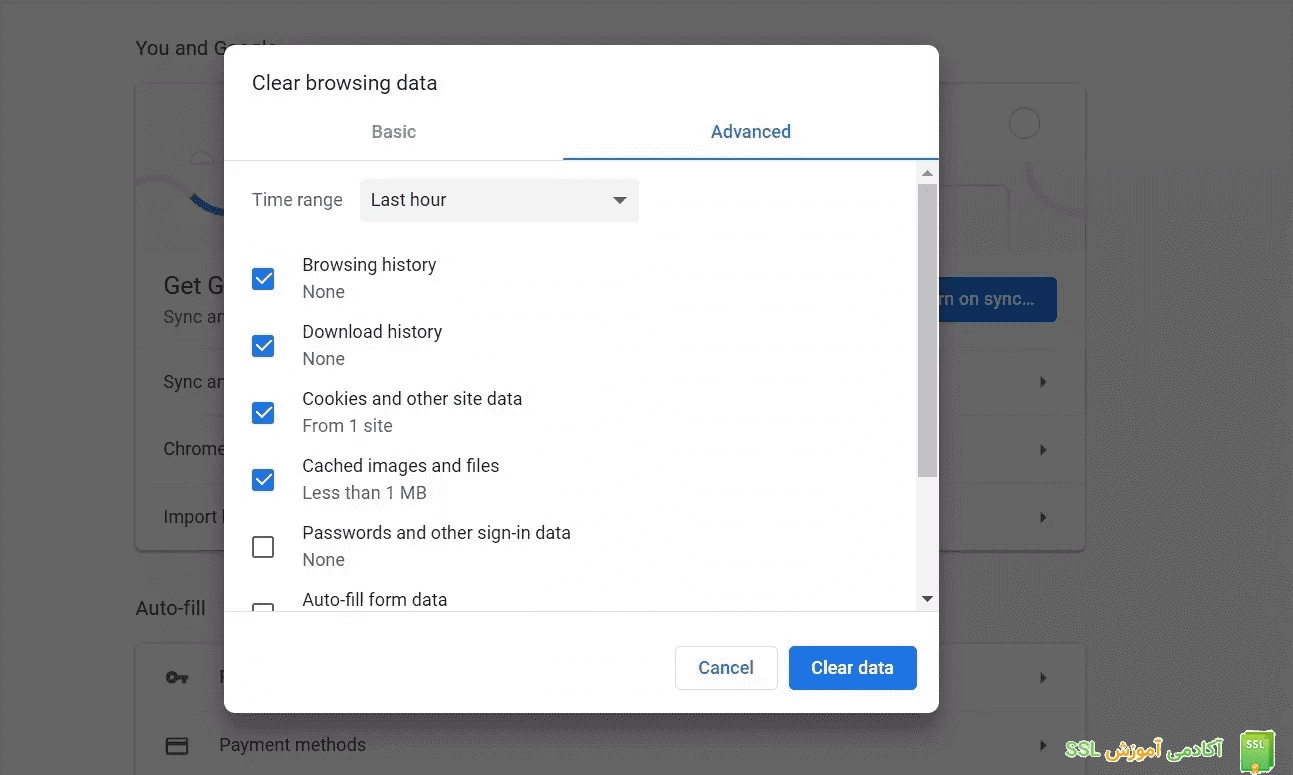
سپس مرورگر Google Chrome را مجدداً راهاندازی کرده و بررسی کنید که آیا خطای امنیتی برطرف شده است یا خیر. در صورتیکه مشکل همچنان پابرجا بود، میتوانید از راهکارهای بعدی استفاده کنید.
روش چهارم: غیرفعالسازی افزونههای گوگل کروم
افزونهها نقشی حیاتی در اکوسیستم کروم بر عهده دارند. با استفاده از این افزونهها میتوان عملکردهای بیشتری را به مرورگر اضافه کرد. با این حال برخی از این افزونهها به دلایل مختلف ممکن است با برخی از عملکردهایِ گوگل کروم تداخل ایجاد کرده و همین مسئله باعثِ بروز خطای امنیتی شود.
اگر تعداد افزونههایی که رویِ مرورگر خود نصب کردهاید زیاد است، هیچ راهی نیست جز اینکه آنها را یکبهیک حذف کرده و بعد از حذف هر یک، مجدداً بررسی کنید که خطای ایجاد شده همچنان پابرجاست یا خیر. پیشنهاد میکنیم از افزونههایی شروع کنید که خطای SSL دقیقاً بعد از نصب آنها ایجاد شده است.
راهکارِ دیگر این است که تمامی افزونههای نصبشده روی مرورگر را غیرفعال کرده و سپس بررسی کنید که آیا مشکل برطرف شده است یا خیر. اگر مشکل حل شده بود، پس قطعاً یکی از افزونهها باعث این موضوع شده است. حالا میتوانید یکبهیک آنها را فعال کرده و سپس وجود یا عدم وجود مشکل را مجدداً بررسی کنید تا به افزونهی مشکلساز برسید.
برای دسترسی به افزونههای نصب شده، مراحل زیر را انجام دهید:
گام اول: Google Chrome را باز کرده و روی نماد سهنقطه در بالا و سمت راست مرورگر خود کلیک کنید.
گام دوم: مسیر More Tools > Extension را انتخاب کنید.
در اینصورت باید با صفحهای مشابه با آنچه در شکل زیر نشان داده شده است روبرو شوید:
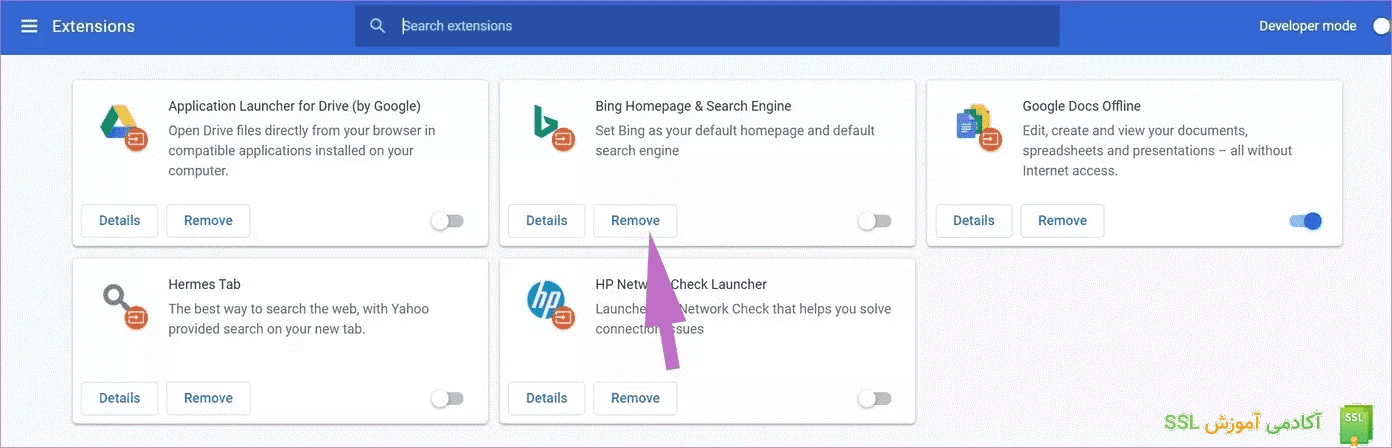
گام سوم: حالا کافی است برای حذف هر یک از افزونهها، روی گزینهی Remove کلیک کنید.
روش پنجم: از کروم در حالت INCOGNITO استفاده کنید
ممکن است غیرفعال کردن تمامی افزونههایی که رویِ مرورگر خود دارید، برای شما ممکن نباشد. دلیل آن هم احتمالاً این است که شما برای کارهای روزانهی خود به این افزونهها نیاز اساسی دارید. در این شرایط میتوانید از حالت ناشناس گوگل کروم (Incognito Mode) استفاده کنید. در این صورت تمامی افزونهها بهصورت موقت غیرفعال میشوند. برای ورود به حالت incognito Mode از کلید های Shift + N بصورت همزمان استفاده کنید.
این موضوع میتواند شما را به این جمعبندی برساند که آیا مشکل بهوجود آمده بهدلیل نصب یکی از افزونهها است یا خیر. برای ورود به حالت ناشناس، روی نماد سهنقطهی مشهور کروم کلیک کرده و سپس گزینهی New Incognito Window را انتخاب کنید.
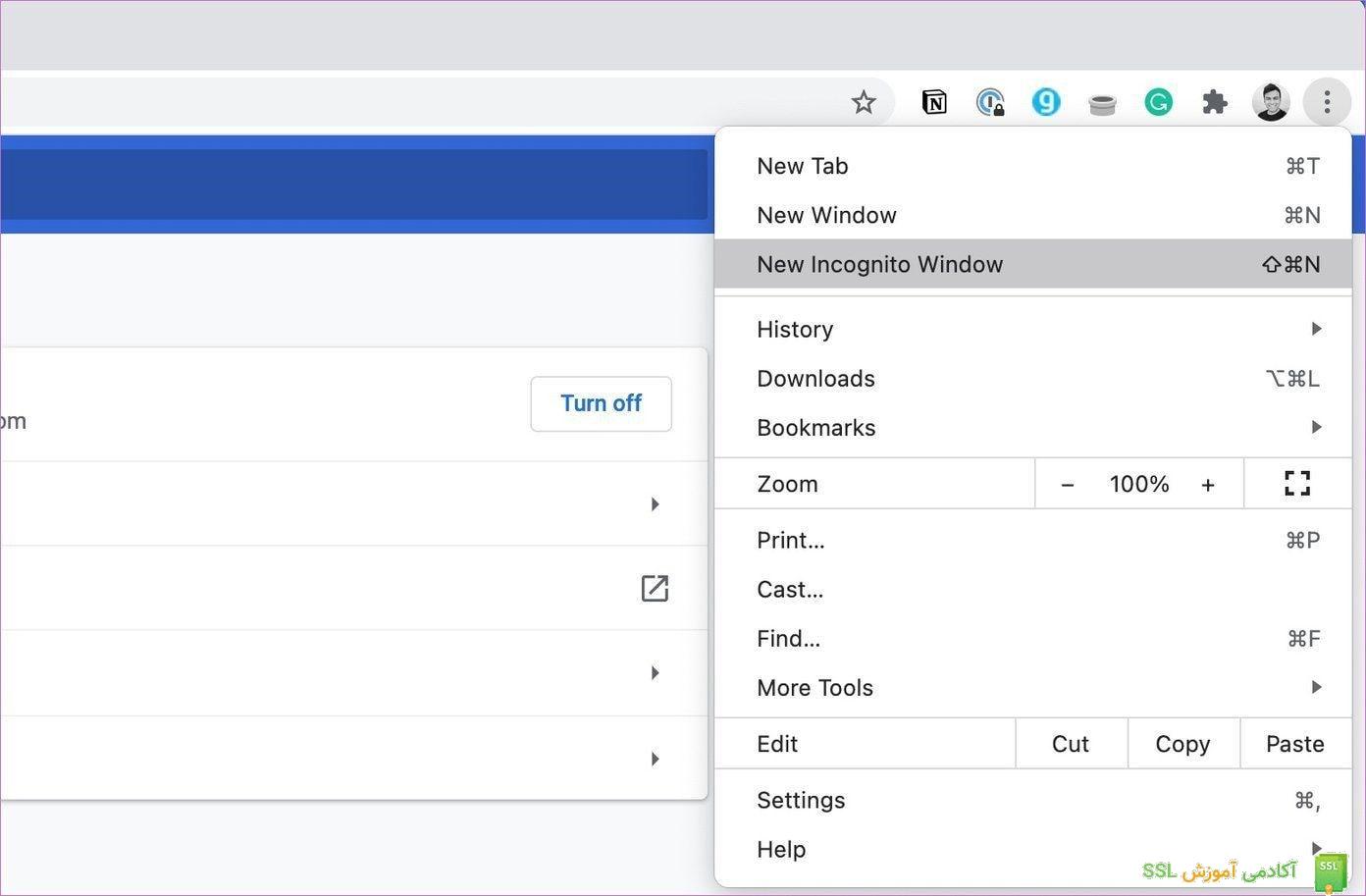
اگر هنگام استفاده از این گزینه، پیغام خطای امنیتی SSL را دریافت نمیکنید، یعنی مشکل ایجاد شده بهدلیل یکی از افزونههایی است که روی مرورگر خود دارید. حالا میتوانید به روش قبلی بازگشته و بررسی کنید که مشکل از طرفِ کدام افزونه بوده است.
روش ششم: ریست کردن تمامی تنظیمات Chrome
در برخی موارد، تغییر برخی تنظیمات در کروم میتواند باعث بروز اختلالات امنیتی شود. بنابراین اگر تا اینجا نتوانستهاید مشکل Security Error را حل کنید، ریست کردن تمامی تنظیمات کروم میتواند مشکل را حل کند. برای این منظور گامهای زیر را انجام دهید:
گام اول: کروم را باز کرده و با استفاده از نماد سهنقطه، گزینهی Settings را انتخاب کنید.
گام دوم: به سمت پایین اسکرول کرده، گزینهی Advanced را انتخاب کنید تا تمامی تنظیمات برای شما به نمایش درآید.

گام سوم: به قسمت Reset and Clean up رفته و روی گزینهی Restore Settings کلیک کنید تا تنظیمات به حالت پیش فرض خود باز گردد.
با انجامِ این کار، پنجرهی هشداری برای شما به نمایش درمیآید. در این پنجره روی گزینهی Reset Settings کلیک کنید.
نکته: هنگامی که از گزینهی Reset Settings استفاده میکنید، تمامی افزونههایی که روی مرورگر نصب کردهاید غیرفعال میشود. همچنین تمامی حافظهی پنهان و کوکیها نیز حذف خواهند شد. اما با این حال این کار بر Bookmarkها، تاریخچهی مرور و همچنین رمزهای عبور ذخیرهشده اثری نخواهد داشت.
مقاله پیشنهادی : آموزش دریافت SSL رایگان برای وبسایت
روش هفتم: از قابلیت Malware Scanner کروم استفاده کنید
اگر هیچ یک از روشهای قبلی جواب نداد، ممکن است یک بدافزار (Malware) روی سیستم شما نصب شده باشد که با عملکردِ کروم تداخل ایجاد میکند. خبر خوب این است که گوگل یک اسکنر بدافزار دارد که با استفاده از آن میتوانید سیستم خودتان را اسکن کنید. در اینصورت هر مشکلی که در این رابطه ایجاد شده باشد، به شما گزارش خواهد شد.
برای استفاده از قابلیت Malware Scanner، مراحل زیر را به ترتیب انجام دهید:
گام اول: کروم را باز کرده و به بخش تنظیمات (Settings) بروید.
گام دوم: به پایین اسکرول کنید تا به Advanced برسید. این گزینه را انتخاب کنید تا تمامی تنظیمات باز شوند.
گام سوم: به قسمت Reset and Clean up رفته و رویِ Clean up Computer کلیک کنید.
با این کار پنجرهای برای شما باز خواهد شد که در آن میتوانید اسکن بدافزارها را شروع کنید. تنها کاری که در این پنجره باید انجام دهید این است که روی دکمهی Find کلیک کنید تا اسکن شروع شود.

روش هشتم: تماس با مدیر وبسایت
توسعهدهندگان وبسایت برای اینکه از کارکرد صحیح گواهی SSL و همچنین منقضی نشدن اعتبار آن مطمئن شوند، باید بهصورت دورهای آن را چک و کنترل کنند. درصورتیکه گواهی SSL یک وبسایت منقضی شده و برای تمدید آن اقدامی صورت نگیرد، با پیغامهای امنیتی زیر روبرو خواهید شد:
- NET::ERR_CERT_AUTHORITY_INVALID
- NET::ERR_CERT_COMMON_NAME_INVALID
- NET::ERR_CERT_REVOKED
- NET::ERR_CERT_AUTHORITY_INVALID
- ERR_SSL_WEAK_EPHEMERAL_DH_KEY
- ERR_SSL_VERSION_OR_CIPHER_MISMATCH
اگر شما بهدلیل نمایش هر یک از این خطاها نمیتوانید به وبسایت مدنظر خود دسترسی پیدا کنید، بهترین راه این است که با مدیر وبسایت تماس گرفته و موضوع را با او در میان بگذارید.
جمعبندی
بروز خطاهای امنیتی هم میتواند از جانب وبسایت و بهدلیل عدم استفاده از پروتکل HTTPS اتفاق افتد و هم میتواند بهدلیل بروز یک مشکل در مرورگر شما ایجاد شود. در هر دو این موارد یک پیغام امنیتی یا Security Error برای شما به نمایش در خواهد آمد. در این وضعیت شما باید تشخیص دهید که مشکل بهوجود آمده از سمت مرورگر شما است یا واقعاً وبسایت با یک چالش امنیتی مواجه است. در این مقاله از بلاگ آکادمی SSL در مورد خطاهای امنیتی سمت مرورگر با شما صحبت کرده و 8 روشِ کاربردی برایِ رفع این خطاها را در مرورگر گوگل کروم بهصورت کامل توضیح دادیم. همچنین روشهایی را نیز توضیح دادیم که با استفاده از آنها میتوانید به این نتیجه برسید که مشکل امنیتی بهوجود آمده، از سمت سرور وبسایت است یا به مرورگر شما ارتباط دارد.
سؤالات متداول
- چرا مرورگر گوگل کروم، خطای امنیتی نشان میدهد؟
این مشکل میتواند هم بهدلیل تنظیمات مرورگر کروم شما اتفاق افتد و هم میتواند واقعاً بهدلیل یک مشکل امنیتی و عدم استفاده از پروتکل HTTPS در وبسایت اتفاق افتاده باشد. در این مقاله از بلاگ آکادمی SSL توضیحات کاملی در این خصوص ارائه شده است.
- منظور از HTTPS در نوار آدرس مرورگر کروم چیست؟
به بیان ساده، استفاده از پروتکل HTTPS به جای پروتکل http در وبسایتها باعث میشود که تمامی اطلاعات بین کلاینت و سرور وبسایت بهصورت ایمن و رمزگذاری شده انتقال داده شود.
- چرا استفاده از پروتکل HTTPS لازم است؟
علاوه بر اینکه رمزگذاری دادهها موجب اطمینان خاطر کاربران وبسایت خواهد شد، همچنین گوگل و سایر موتورهای جستجو، قواعد سختگیرانهای برای استفاده نکردن از این پروتکل وضع کردهاند. بنابراین برایِ اینکه دچار افت ترافیک وبسایت و نتایج سئو نشوید، حتماً از این پروتکل در وبسایت خود استفاده کنید.
- چطور میتوان از پروتکل HTTPS استفاده کرد؟
برای این منظور لازم است تا یک گواهی SSL معتبر را روی هاست یا سرور وبسایت خود نصب کرده و پیکربندی لازم را نیز انجام دهید.





دیدگاهها