فعال سازی SSL در وردپرس

یکی از مهمترین پرسشهایی که درمورد وردپرس وجود دارد آن است که چگونه میتوان این سیستم مدیریت محتوا را به پروتکل امن SSL مجهز کرد؟ با استفاده از گواهی ssl میتوانید دادههای بین کاربران و سایت را در یک محیط امن منتقل کنید، مهمتر از هر چیزی، خیالتان از بابت شنود و پیگیری دادههای شما توسط اشخاص دیگر راحت خواهد بود. SSL درواقع مخفف عبارت Socket Secure Layer است که برای کدگذاری دادههای رد و بدل شده بین کاربران و سایت کاربرد دارد. درنتیجه، راه اندازی SSL در وردپرس میتواند برای امنیت اطلاعات وبسایت شما بسیار مفید باشد.
در این مقاله به بررسی روش های نصب و فعال سازی SSL برای سایت های وردپرسی و اقدامات پس از آن خواهیم پرداخت، همچنین اگر هدف شما از نصب SSL در کنترل پنل های دایرکت ادمین یا سی پنل است، پیشنهاد می کنم مقالات زیر را مطالعه نمایید.
مزایای فعال سازی SSL در وردپرس
پس از فعال سازی SSL در وردپرس تغییرات متعددی در وبسایت صورت میگیرد، برای مثال، آدرس سایت بهجای http:// با https:// دردسترس میشود. این تغییر به بهینهسازی وبسایت در موتور جستجوی گوگل مربوط میشود. چندین سال پیش، گوگل طی یک خبر اعلام کرد سایتهایی که فضای امنتری ارائه میدهند را با عبارت https:// نشان میدهد. همچنین اعلام کرد که برای این سایتها امتیاز بیشتری برای سئوی آنها در نظر گرفته میشود.
نکته مثبت دیگر درمورد نصب SSL آن است که اطلاعات بین کاربران و سایت وردپرسی، بهصورت رمزنگاری شده (Encryption) منتقل میشود. این موضوع امنیت استفاده از وبسایت را بالا میبرد، درنتیجه کاربران با آسودگی خاطر با وبسایتتان تعامل میکنند.
نصب SSL در وردپرس چگونه انجام می شود؟
قبل از آموزش نصب SSL در وردپرس حتما این نکته را درنظر داشته باشید که فعالسازی آن روی سرویس هاست شما فعال شده باشد. درصورت غیرفعال بودن این گواهی باید برای فعالسازی آن اقدام کنید. برای این کار، به کنترل پنل وبسایت خود بروید و در قسمت تنظیمات مربوط به نصب گواهینامه SSL، آن را فعال کنید.
پس از بررسی این موضوع، باید برای خرید این پروتکل امن و نصب آن در هاست اقدام کنید. برای این کار میتوانید از شرکتی که هاست را تهیه کردهاید برای نصب SSL برروی آن کمک بگیرید. پس از نصب SSL، برای فعال کردن قابلیت ssl اقدام کنید و پروتکل سایت را از http:// به https:// تغییر دهید. برای اطمینان از اعمال تغییرات میتوانید آدرس دامنه وبسایت خود را به همراه https:// وارد کنید و بررسی کنید که سایت از این طریق باز میشود یا خیر. درصورت باز شدن سایت، SSL بهدرستی نصب شده است.
در مرحله آخر باید تغییرات لازم را برای راه اندازی SSL در وردپرس ایجاد کنید. در این قسمت میتوانید با ایجاد تغییرات در فایل htaccess. کاربران را به آدرس جدید سایت که همراه با https:// هست ریدایرکت کنید. این کار باعث میشود تا در سئو سایت شما تاثیر منفی ایجاد نشود.
راه اندازی SSL در وردپرس با استفاده از 3 روش کلی
شرکتهای متعددی وجود دارند که SSL رایگان برای سایتها ارائه میدهند. گواهی رایگان SSL توسط این شرکتها را میتوان برای دامنههای مختلف استفاده کرد. برخی از معتبرترین شرکتهای ارائه دهنده گواهی SSl رایگان شامل Let’s Encrypt، SSL For Free و CloudFlare میشوند.
درادامه، فرآیند دریافت گواهی و راه اندازی SSL در وردپرس توسط برخی از این شرکتها را معرفی میکنیم، شما میتوانید با ثبت نام در این سایتها SSL رایگان دریافت کنید.
نصب گواهی ssl در وردپرس از طریق سایت CloudFlare
کلود فلر یا cloudflare نرمافزاری است که خدمات خود را برای بهبود عملکرد خدمات امنیتی ارائه میدهد. وبسایتهایی که برروی این نرمافزار بارگذاری میشوند، 40 درصد سرعت بالاتر و 60 درصد پهنای باند کمتری دارند. با این اوصاف خوب است بدانید که چگونه میتوان پروتکل SSL در وردپرس را در این نرم افزار نصب کرد.
برای نصب SSL در کلودفلر می توانید به این صفحه مراجعه نمایید، با این حال توضیحات مختصری در باره نحوه راه اندازی این گواهی امنیتی را در ادامه ذکر خواهیم کرد.
در مرحله اول باید وارد وبسایت Cloudflare شوید. اگر تاکنون وارد این سایت نشدهاید، در آن ثبت نام کنید، در غیر این صورت گزینه log in را انتخاب کنید تا وارد حساب خود شوید.
درصورتیکه دامنه شما از قبل ثبت شده باشد، پس از ورود به حساب، صفحه زیر به شما نمایش داده میشود:
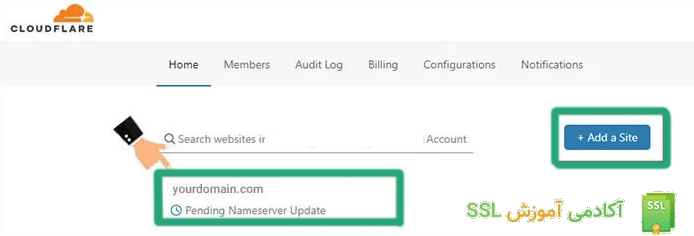
- در کادر مشخص شده در تصویر بالا میتوانید نام دامنه خود را وارد کنید. بعد از انتخاب دامنه مورد نظر، وارد پیشخوان مدیریت دامنه در کلودفلر میشوید. در این قسمت تنظیمات مربوط به دامنه وجود دارد. برای فعالسازی SSL در کلودفلر باید از میان گزینههای موجود در بالای صفحه زبانه SSL/TLS را انتخاب کنید. در مرحله بعد در قسمت Overview شما با ۴ حالت مختلف SSL مواجه میشوید. برحسب نیاز خود یکی از این حالات را انتخاب کنید.
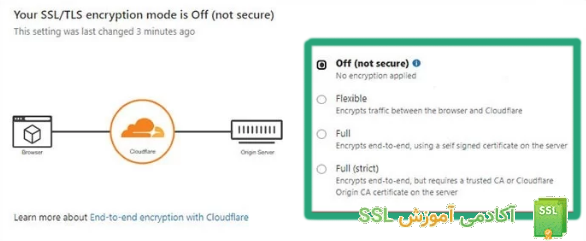
- در بخش Origin Server باید برای فعالسازی رایگان و نصب SSL در کلودفلر اقدام کنید. در این قسمت میتوانید یک گواهینامه TLS امضا شده رایگان را در کلودفلر تهیه و روی سرور خود نصب کنید. برای استفاده از این قابلیت باید روی دکمه Create Certificate کلیک کنید. بعد از انتخاب این گزینه صفحه جدیدی باز میشود که به تنظیمات پیشرفته نصب SSL در کلودفلر مربوط است.
- در صفحه بعد پس از پر کردن اطلاعات خواسته شده مانند نام دامنه، نام هاستی که میخواهید نصب SSL کلودفلر روی آنها فعال شود و …، گزینه Create را انتخاب کنید.
- در صفحه جدیدی که نمایان میشود، دو کد تحت عنوان Origin Certificate و Private Key وجود دارد. شما باید به ترتیب روی لینک Click to copy کلیک کرده و هر یک از محتواها را بهصورت جداگانه در یک فایل notepad ذخیره کنید. اول کد بالا و سپس کد پایین را ذخیره کنید.
- در نهایت، برای تکمیل فرایند نصب SSL در کلودفلر وارد کنترل پنل دایرکت ادمین یا سی پنل سایت خود شوید و از طریق منوی Security گزینه SSL/TLS را انتخاب کنید. در صفحه جدیدی که برای شما نمایش داده میشود، از میان گزینههای مختلف روی گزینه Manage SSL sites کلیک کنید.
- پس از انجام تنظیمات خواسته شده، پیغامی مانند تصویر زیر نمایش داده میشود که میگوید نصب ssl در cloudflare موفقیت آمیز بوده است.
فعال کردن گواهی ssl در وردپرس از طریق وبسایت SSL For Free
یکی دیگر از وبسایتهای ارائه دهنده خدمات نصب SSL در وردپرس، SSL For Free است که امکان دریافت این گواهی بدون پرداخت هزینه را برای کاربران فراهم میکند. برای شروع وارد این وبسایت (sslforfree.com) شوید. سپس، در کادر سبز رنگ، آدرس وبسایت خود را وارد کنید و برروی Create Free SSL Certificate کلیک کنید.

در این مرحله باید دامنه خود را احراز هویت کنید، تا این وبسایت مطمئن شود شما خود مدیر هستید. سه روش برای احراز هویت وجود دارد که بهترین آنها، استفاده از روش دستی یا manual verification است. روی این گزینه کلیک کنید.

اکنون بهصورت دستی وارد هاست خود شوید و به پوشهای که سایت شما در آن قرار دارد مراجعه کنید. یک پوشه به نام .well-known ایجاد کنید و وارد این پوشه شوید. یک پوشه دیگر به نام acme-challenge ایجاد کنید و بهطور مجدد وارد آن شوید. درنتیجه، آدرس یا پچ شما باید به این صورت باشد:
my-website-folder/.well-known/acme-challenge
در این مرحله به وبسایت SSL For Free برگردید و فایل اول و دوم با نامهای Download File #1 و Download File #2 را دانلود کنید. این فایلها را در پوشه acme-challenge که داخل هاست ایجاد کردهاید منتقل کنید. پس از انجام این مراحل، گزینه Download SSL Certificate را انتخاب کنید. با این کار گواهی ssl رایگان شما آماده است!
مرحله اول: ویرایش فایل htaccess.
قطعا کاربران طبق روال گذشته با آدرس قبلی برای ورود به وبسایت شما اقدام میکنند، اما شما میتوانید با ایجاد تغییرات فایل htaccess. بهصورت خودکار آنها را به آدرس جدید سایت با پروتکل امن https:// منتقل کنید. با تغییر آدرس وبسایت به https:// ، گوگل وبسایت مورد نظر را یک سایت جدید درنظر میگیرد. ما با تغییر فایل htaccess. با استفاده از ریدایرکت 301، به موتور جستجو میفهمانیم محتوایی که به عنوان دو تا سایت شناسایی کرده یک سایت واحد هستند.
برای این کار وارد هاست شوید و به قسمت File Manager بروید. سپس به بخش فایل htaccess. بروید تا آن را ویرایش کنید. درصورتیکه چنین فایلی مشاهده نمیکنید، در هاست سی پنل روی منوی settings که در منوی بالا در سمت راست قرار دارد کلیک کرده و تیک گزینه برای show hidden files را فعال کنید. بعد از مشاهده فایل، روی آن کلیک راست کنید و گزینه ادیت را بزنید. در این مرحله لازم است که کدهای زیر را به ابتدای فایل اضافه کرده و در نهایت فایل را ذخیره کنید.
<IfModule mod_rewrite.c>
RewriteCond %{HTTPS} !=on
RewriteRule ^ https://%{HTTP_HOST}%{REQUEST_URI} [L,R=301]
</IfModule>
این کدها باید قبل از # BEGIN WordPress قرار بگیرند تا در اولویت باشند. برای اطمینان از تغییرات اجرا شده، آدرس سایت خود را بهصورت عادی وارد کنید و بررسی کنید که باز میشود یا خیر. درصورتیکه سایتتان لود نشد باید کش و کوکیهای مرورگر را برای دامنه پاک کنید. اگر بعد از انجام این کار، سایت مورد نظر همچنان لود نشد، احتمالا در وارد کردن کدها خطایی رخ داده است که باید رفع شود.
مرحله دوم: ویرایش آدرسهای وردپرس
در مرحله بعدی برای نصب SSL در وردپرس باید آدرس وبسایت خود را بهروزرسانی کنید. منظور از آدرس وبسایت، URLهای مربوط به رکورد siteurl و home است. برای این کار دو راهحل وجود دارد:
- · تغییر آدرسهای سایت از پیشخوان وردپرس: برای این روش، به پیشخوان سایت وردپرس وارد شوید و مسیر تنظیمات، همگانی را در پیش بگیرید. در این قسمت دو فیلد با نامهای نشانی وردپرس (URL) و نشانی سایت (URL) پیش روی شما قرار میگیرند. این فیلدها برای آدرسی که وردپرس روی آن نصب میشود کاربرد دارند. این آدرسها بهصورت پیشفرض برروی http:// هستند، شما باید آنها را به https:// تغییر بدهید. هر دو گزینه را به https:// تغییر دهید و روی دکمه ذخیره تغییرات که در انتهای صفحه قرار دارد کلیک کنید تا آدرسها در دیتابیس تغییر داده شوند.

- · تغییر آدرسهای سایت از دیتابیس وردپرس: برای استفاده از این روش وارد محیط phpmyadmin شوید. سپس دیتابیسی که به سایت وردپرس شما مربوط است را انتخاب کرده و روی جدول wp_options کلیک کنید. البته، ممکن است این نام بهطور دیگری برای شما نمایش داده شود. بعد از انتخاب پیشوند مورد نظر عبارت options را انتخاب کنید. در مرحله بعد با دو بخش siteurl و home مواجه میشوید که باید ویرایش شوند.
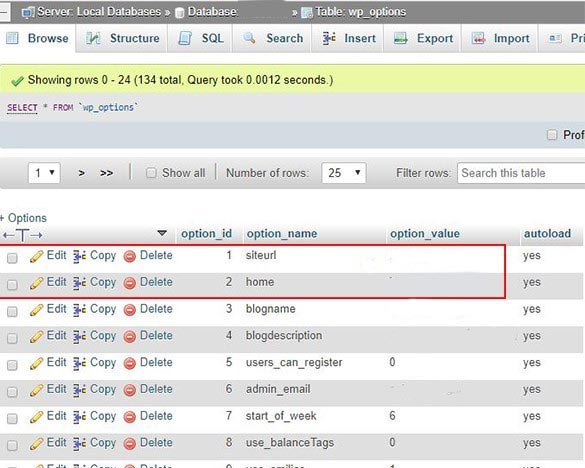
روی دکمه ادیت بزنید. در صفحهای که باز میشود، آدرس سایتی که با پروتکل http:// نوشته شده را به https:// تغییر دهید و نام دامنه را وارد کنید. در نهایت، دکمه Go را بزنید تا تنظیمات برای شما ذخیره شوند. پس از ویرایش آدرسهای سایت، پروتکل https:// به وبسایت شما اضافه میشود.
مرحله آخر: اضافه کردن HTTPS به صفحه ورود و مدیریت وردپرس
برای نصب SSL در وردپرس باید کدگذاری دادهها را در صفحه ورود وردپرس هم تنظیم کنید. برای این کار کافیست تا وارد هاست شوید و در مسیری که وردپرس در آن نصب است، (public_html) فایل wp-config.php را ویرایش کنید. فایل مورد نظر را باز کرده و کد زیر را در بالای خط /* That’s all, stop editing! Happy publishing. */ قرار دهید.
define(‘FORCE_SSL_LOGIN’, true);
define(‘FORCE_SSL_ADMIN’, true);
با ورود این کدها، هنگامیکه به صفحه ورود وردپرس وارد میشوید، آدرس شما به صورت https:// خواهد بود. درنتیجه، تمام آدرسهای وبسایت برای تمام کاربران و مدیران، با استفاده از پروتکل امن SSL لود میشود.
راهنمای استفاده از افزونه های SSL را می توانید در این لینک مطالعه نمایید، همچنین با کمک آموزش افزونه Really Simple SSL، می توانید تغییر مسیر از http به https برای تمامی URL های سایت خود را با چند کلیک انجام دهید.
جمعبندی
با توجه به مطالبی که مطالعه کردید، اکنون دیگر نصب SSL در وردپرس برای شما آسان است. بعد از راه اندازی SSL در وردپرس حتما توجه داشته باشید که حتما آدرس وبسایت خود را بررسی کنید. شما میتوانید از شرکتهای معرفی شده در این مطلب برای دریافت گواهی SSL استفاده کنید و از مزایای این پنل در وبسایت خود بهره ببرید. درصورتیکه درمورد فعال سازی SSL در وردپرس سوالی دارید، حتما برای ما بنویسید.
سوالات متداول
بهترین SSL رایگان یرای سایت های وردپرسی کدام است؟
بهترین و شناخته شدهترین اساسال رایگان برای ایرانیان لتس انکریپت (Let’s Encrypt) است، چون امکان دریافت گواهینامهی SSL برای دامنههای ir را فراهم میکند، همچنین تمدید آن از طریق سیپنل (cPanel) امکانپذیر است.
آیا گواهینامه های صادر شده از سایت ssl for free قابلیت تمدید دارند؟
خیر، این گواهینامهها قابلیت تمدید ندارند. اما شما میتوانید با انجام دادن مراحل گفته شده از اول، یک گواهینامه جدید دریافت کنید و آن را مجددا بر روی هاست خود نصب کنید. صدور مجدد گواهینامه 3 ماهه برای هر دامنه به تعداد نامحدود و کاملا رایگان امکانپذیر است.
چرا ویرایش فایل htaccess. در وردپرس ضروری است؟
با استفاده از ویرایش فایل htaccess. میتوانید تعیین کنید که کاربران طبق روال گذشته به آدرس سایت شما که با http:// بوده، به صورت خودکار به آدرس سایت که اکنون با پروتکل امن https:// است منتقل شوند.





دیدگاهها