مرجع یادگیری نکات گواهی SSL
آکادمی SSL؛ مرجع تخصصی آموزش اساسال
آکادمی SSL وبسایت تخصصی در زمینه آموزش گواهیهای ssl در انواع مختلف، راهنمای نصب و راه اندازی، خطایابی و معرفی جدیدترین بهروزرسانیها است.
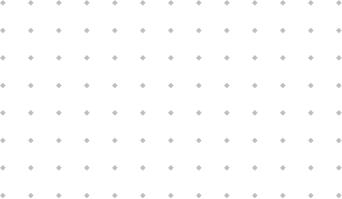

عضویت در خبرنامه
برای عضویت در خبرنامه ایمیل خود را وارد کنید
خبرنامه فوتر
دسته های محبوب
آخرین مقالات
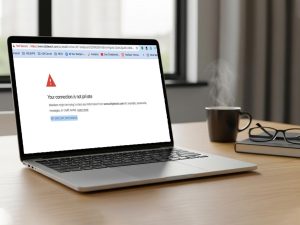
رفع ارور NET:ERR_CERT_DATE_INVALID
وقتی با پیام “Your connection is not private” و کد خطای NET::ERR_CERT_DATE_INVALID در مرورگر کروم خود مواجه میشوید، انگار اینترنت

راهنمای کامل برای رفع خطای NET::ERR_CERT_REVOKED:
تا به حال برایتان پیش آمده که بخواهید وارد یک وبسایت شوید اما با یک صفحه هشدار و پیغام خطا
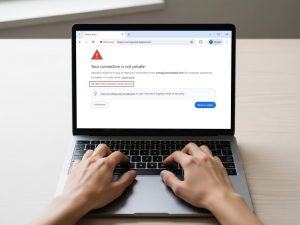
رفع ارور NET::ERR_CERT_COMMON_NAME_INVALID
وقتی با ارور NET::ERR_CERT_COMMON_NAME_INVALID مواجه میشوید، مرورگرتان در واقع یک هشدار مهم به شما میدهد. این پیام یک خطای گواهینامه است که

